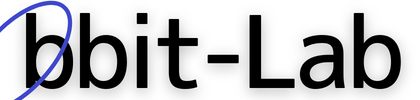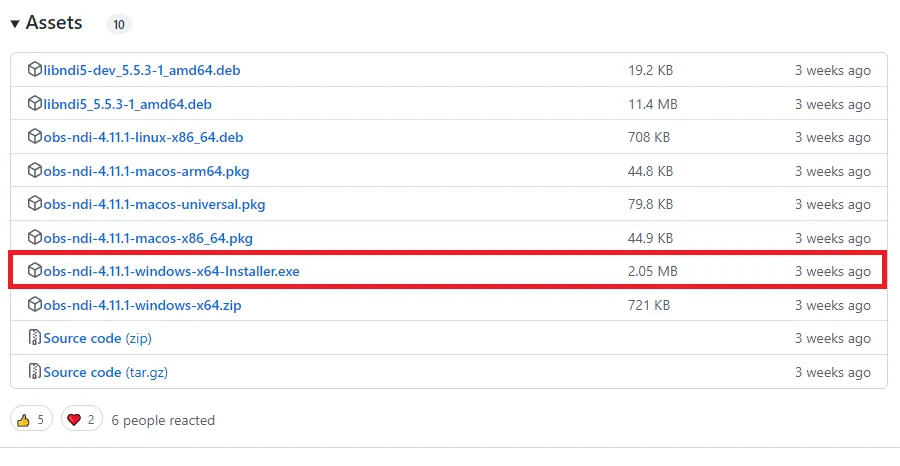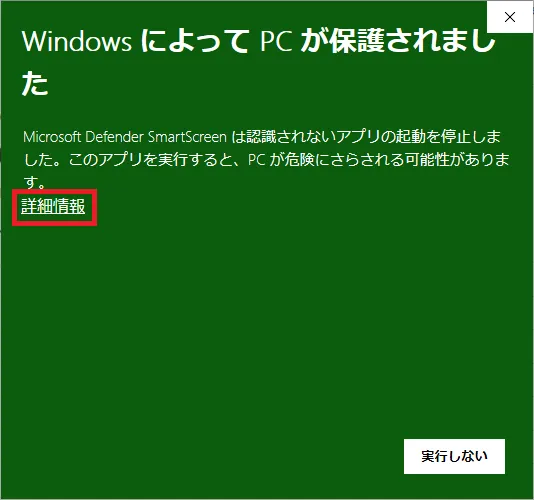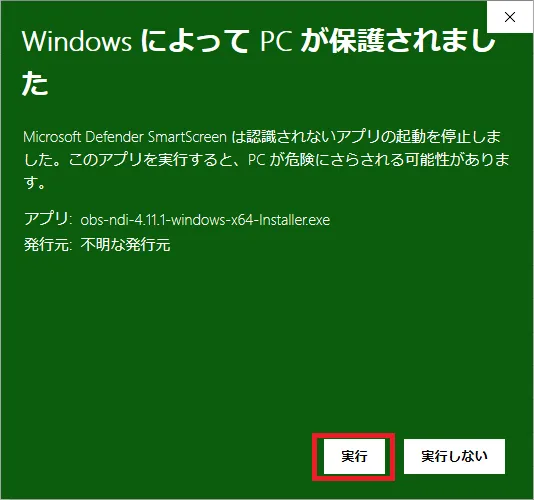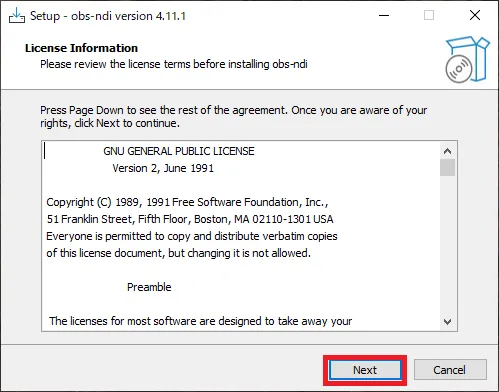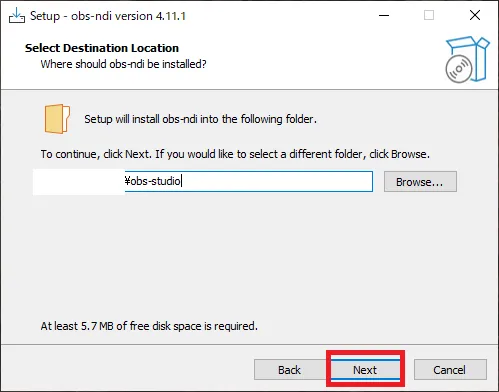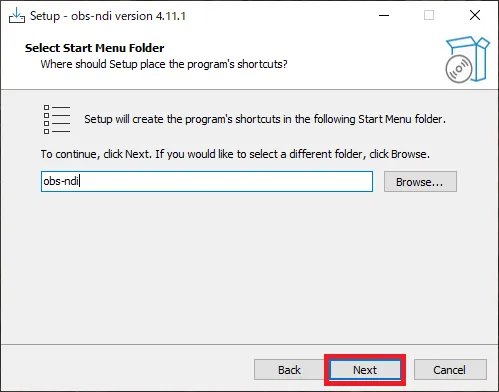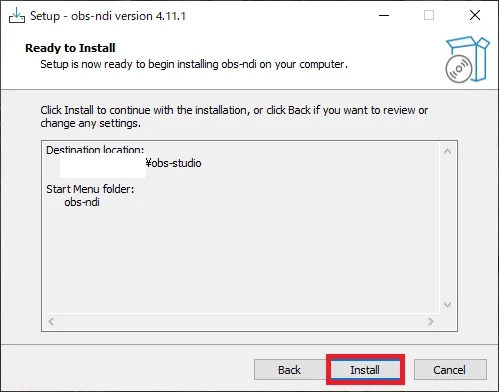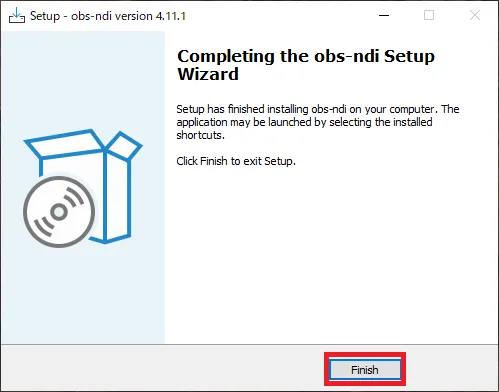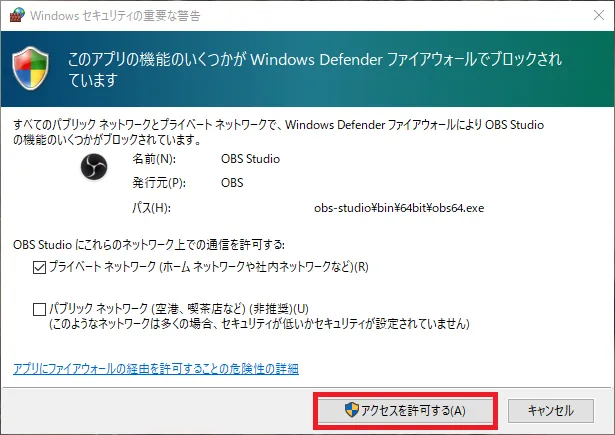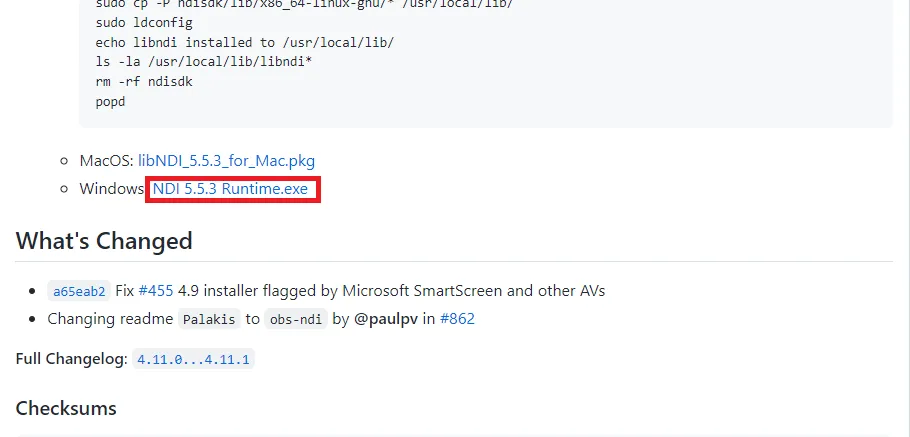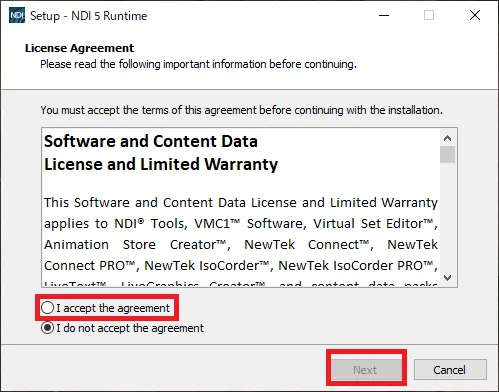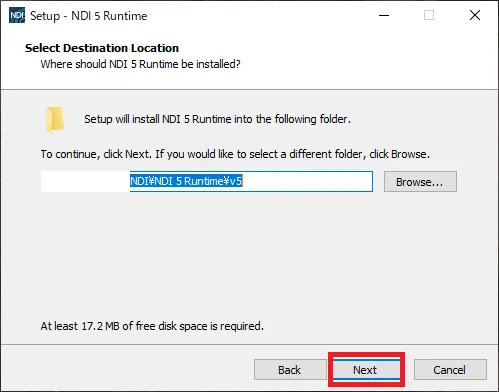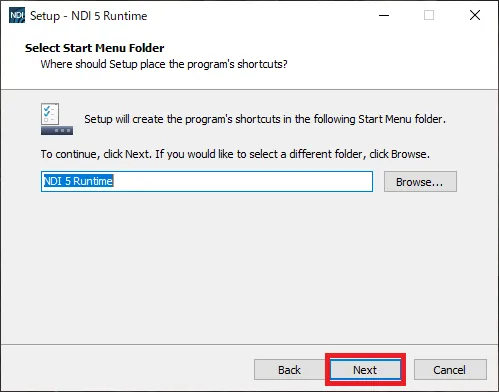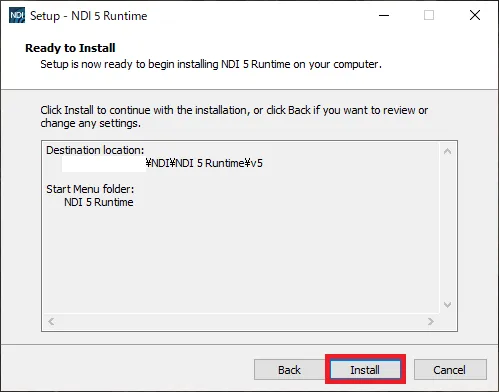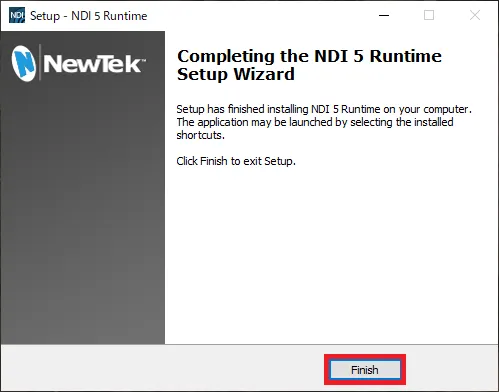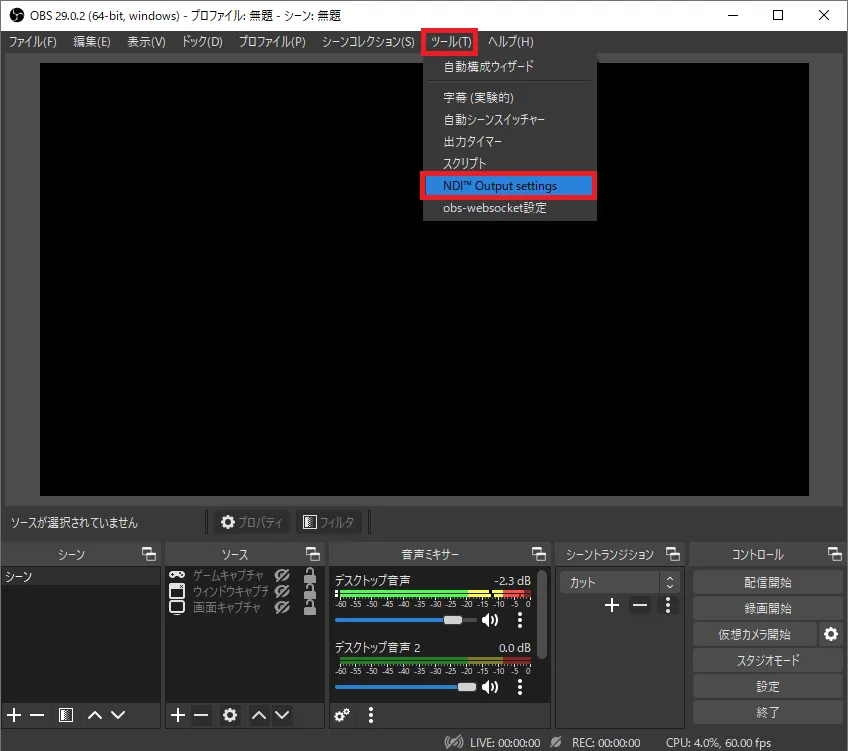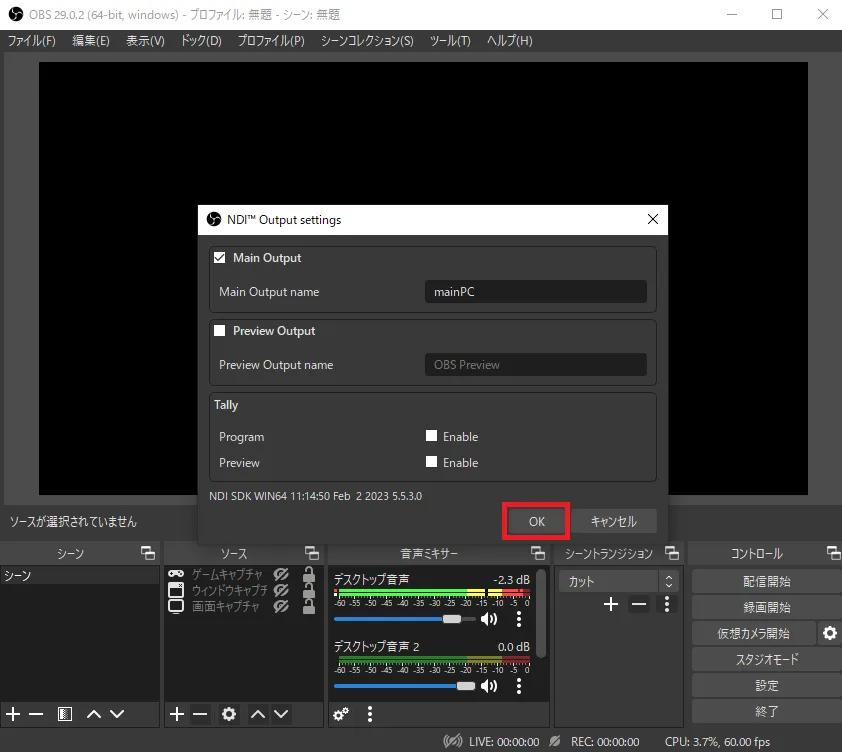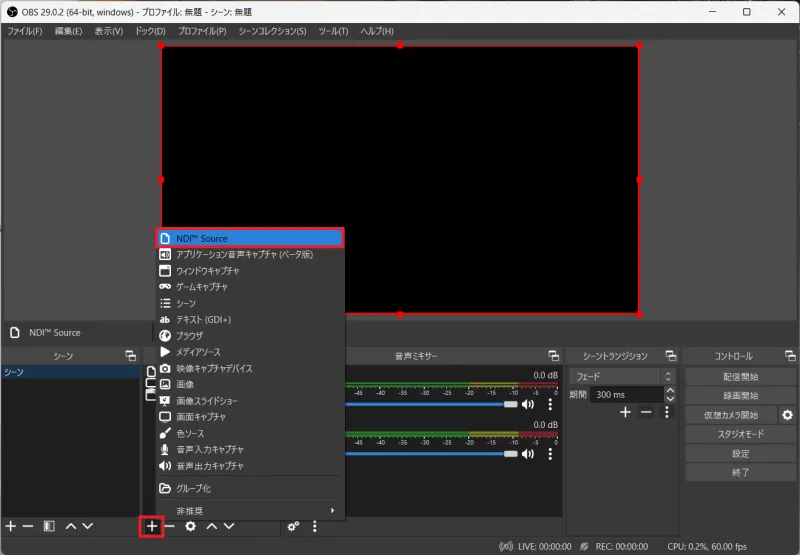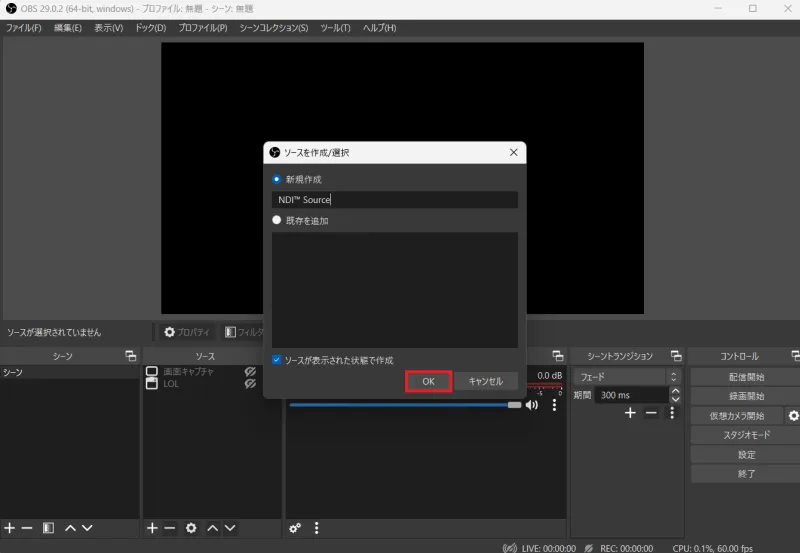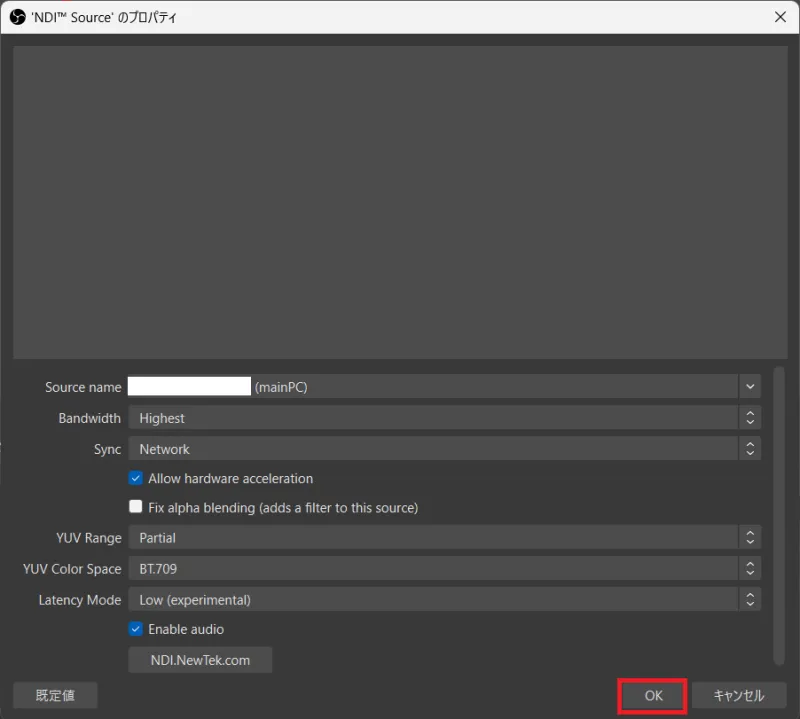皆さん、OBS-NDIプラグインはご存じでしょうか。
これは、画像キャプチャーや動画配信などに使用されるOBSプラグインのひとつで、特に2PC配信において有用なツールです。
本記事では、Windows10とWindows11という異なるOSで、OBS-NDIプラグインを使用した2PC配信を詳しく解説していきます。
検証時の環境
ゲーム用PC
OS:Windows 10 Pro(22H2)
CPU:i5-9600K
メモリー:16GB
GPU:GTX1070
OBS Studio 29.0.2
NDIプラグイン 4.11.1
NDI Runtime 5.5.3
回線(1Gbps)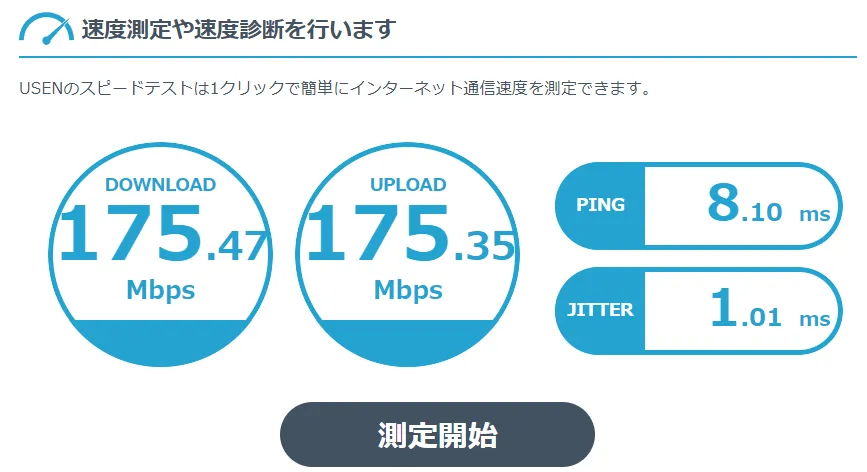
配信用PC
OS:Windows 11 Home(21H2)
OSビルド:22000.795
CPU:i7-9750H
メモリー:8GB
グラボ:GTX1650
OBS Studio 29.0.2
NDIプラグイン 4.11.1
NDI Runtime 5.5.3
回線(1Gbps)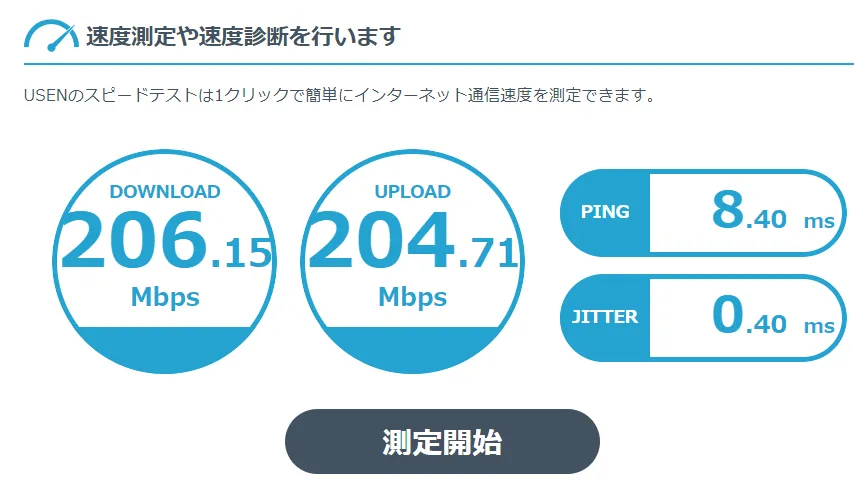
OBS NDIのインストール方法
- 2台のPCに「OBS Studio 29.0.2」をインストールします。
※インストール方法はこちらを参考にしてください。 - 2台のPCに「NDIプラグイン 4.11.1」をインストールします。
こちらのサイトから「obs-ndi-4.11.1-windows-x64-Installer.exe」をクリックしてインストールします。
①
②
③
④
⑤
⑥
⑦
⑧
キャンセルしてしまった場合には、一番下の「よくある質問」を参考にしてみてください。
ファイアウォールの許可をしないと、通信が遮断され配信用PCに認識されません。 - 2台のPCに「Windows: NDI 5.5.3 Runtime.exe」をインストールします。
NDI Runtimeも先ほどのサイト内にあります。
①
②
③
④
⑤
以上、プラグインのインストールは終了です。
OBSを起動したときに下記の画像が表示された場合は、「NDI Runtime」のインストールに失敗していますので再度インストールを実行してください。
OBS NDIの設定
ゲーム用PC
- OBS Studioを起動し、メニューバーの「ツール」から「NDI™ Output settings」をクリックします。

- 「Main Output」にチェックを入れて適当な名前を付けてOKをクリックします。

- 配信用PCに送信したい映像(ソース)を追加します。
ここに追加したソースが配信用PC側のNDI Sourceに映し出されます。
以上、ゲーム用PCの設定は完了です。
配信用PC
- OBS Studioを起動し、ソースの「+」ボタンをクリックして「NDI™ Source」を追加します。

- 適当な名前を付けてOKをクリックします。

- NDI Sourceのプロパティ設定をします。
・Source name:ゲーム用PCで付けた名前を選択します
※クリックしてプルダウンが表示しない場合は、ファイアウォールの設定ができていないケースが多いです。
・Bandwidth:Highest
・Sync:Source Timing もしくは Networkを選択します
※どちらを選択しても大きな違いはありませんでした。
・Allow hardware acceleration:チェックを入れます
GPU非搭載もしくは性能が低い場合には、チェックを外します。
CPUの処理をGPUに手伝ってもらう機能です。
・Latency Mode:Low(experimental)
Normalだと音ズレが発生します。
以上、配信用PCの設定は完了です。
映像、音声の遅延が生じていないかこちらで確認してみてください。
配信していない状態で映像、音ズレが生じている場合には、NDI Sourceのプロパティを見直しましょう。
配信手順
- ゲーム用PCのOBSを起動
- 配信用PCのOBSを起動
- 配信用PCで配信開始をクリック
音量はゲーム用PC、配信用PCどちらでも調整できます。
但し、フィルタ等を追加したい場合には、ゲーム用PC側で行いましょう。
NDIとは
NDI(Network Device Interface)とは、ローカルネットワークを介して映像や音声をキャプチャーし、あるPCから別のPCに送信できるツールです。
キャプチャーボード不要でPCゲームの配信を行うことができます。
NDIのメリット、デメリット
メリット
- キャプチャボード不要でPCゲームの配信ができる
- 無料で使える
- 映像と音声の遅延がほとんどない
- セットアップが簡単
デメリット
- 高速ネットワーク回線が必須
NDIプラグインを使用するために必要なもの
- ミドルクラス以上のPC2台
- 高速な光回線
- ルーター
- LANケーブル
- OBS Studio(無料)
- NDIプラグイン(無料)
- NDI Runtime(無料)
まとめ
今回の記事では、OBS-NDIプラグインを使用した2PC配信について解説しました。
Windows 10とWindows 11の異なるOSでも、NDIプラグインを使用した2PC配信ができます。
試しにTwitchで30分ほどテスト配信しましたが、映像がカクついたり、音声が途切れたりすることはありませんでした。
2PC配信をこれから始めてみようとしている方は是非、参考にしてみてください。
よくある質問
原因1:同一のネットワークに接続していない。
ルーター2台運用している場合、片方のルーターに2台のPCを有線接続してください。
原因2:ファイアウォールを許可していない。
配信用PC、ゲーム用PCどちらもOBS Studioのファイアウォールを許可する必要があります。
- 「コントロールパネル」を開きます。
- 「システムとセキュリティ」をクリックします。
- 「Windows ファイアウォールによるアプリケーションの許可」をクリックします。
- 「設定の変更」をクリックします。
- 「OBS Studio」にチェックを入れて「OK」をクリックします。
設定が完了したらOBSを再起動しましょう。
回線速度が遅いと映像、音声の伝達がうまくいかず発生します。
設定とゲームタイトルによりますが40Mbpsは必要です。
できません。
家庭用ゲーム機をストリーミングする場合には、キャプチャーボードが必要です。