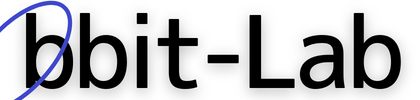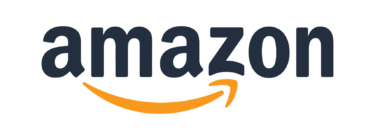Windows11がリリースされて半年以上が経過しました。これからゲーム配信をしたいけどOBSがWindows11で動作するか不安ですよね。そこで今回はWindows11でOBSが実際に動作するか試していこうと思います。
ちなみに結果だけ先にお伝えするとWindows11でOBSは”動作します”。
ゲーム&配信PCのスペック
ダウンロード~インストール編
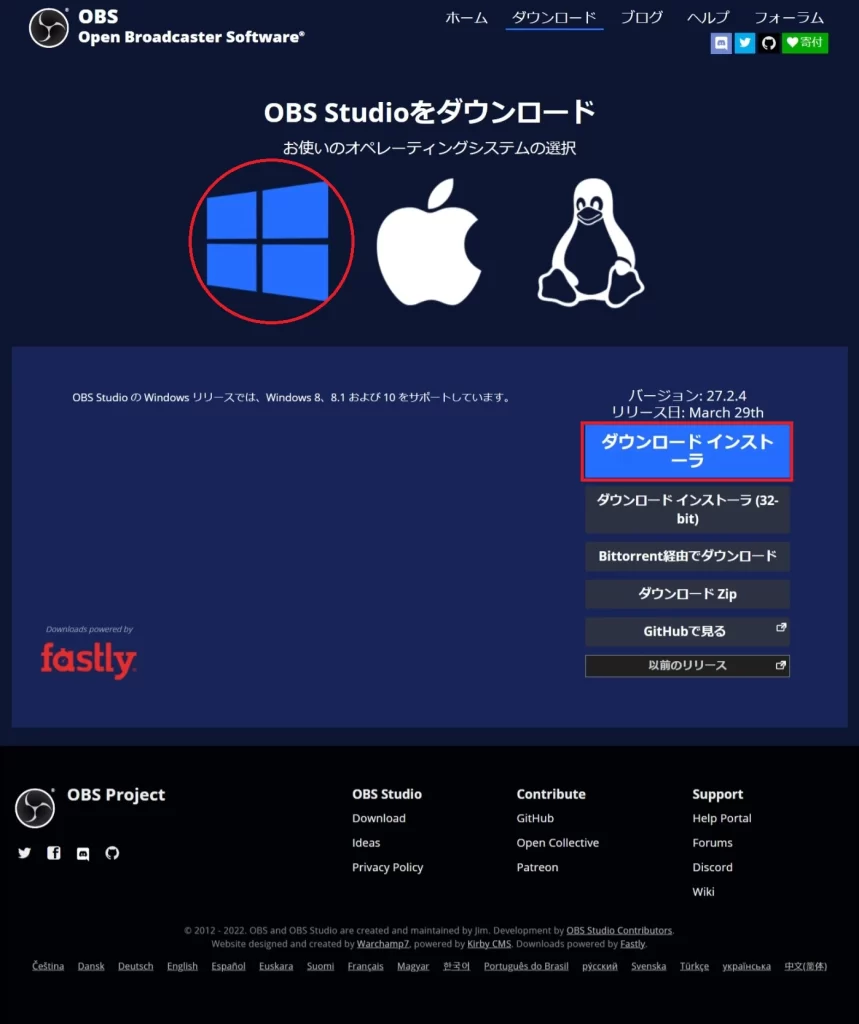
①こちらからOBSをダウンロード
今回はWindows 11 64-Bit版にインストールするため「Windows版」のOBSをDLします。
②①でDLしたOBSをインストールします。
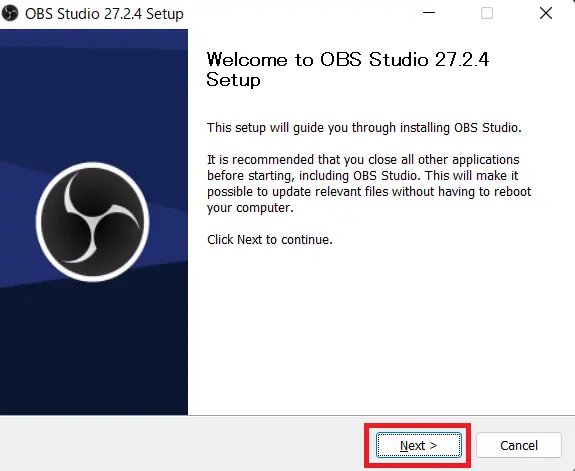
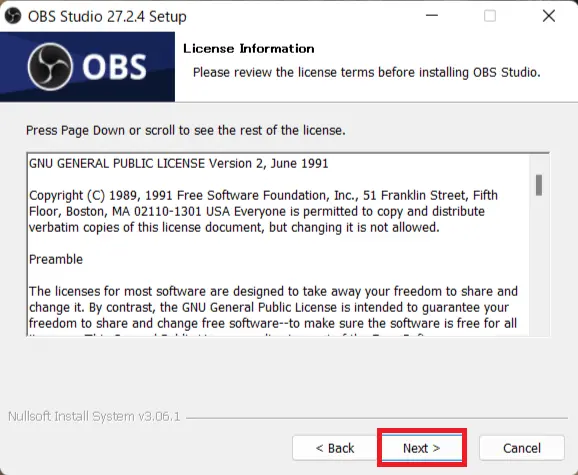
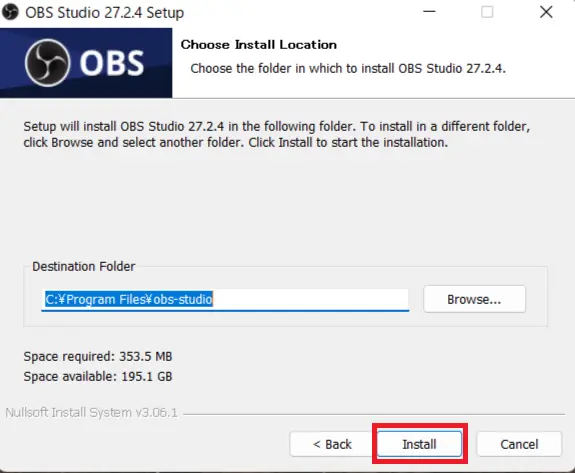
※Cドライブ以外にインストールしたい場合などは「Browse…」から任意のドライブにインストールしてください。
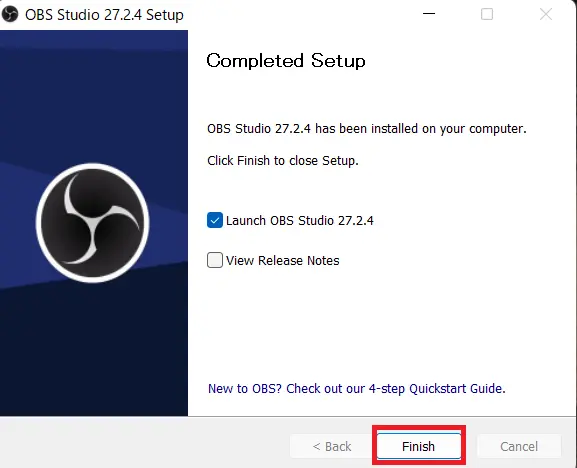
以上でOBSのインストールは終了です。
OBS設定編(Twitch)

OBSの設定をしていきます。
今回は「Twitch」用の設定です。

①先ほどインストールしたOBSを起動します。
初回起動時に自動構成ウィザードが表示されますがキャンセルして設定をクリックします。

②左タブの出力をクリック、出力モードを基本→詳細にします。

③エンコーダ:x264 → NVIDIA NVENC H264 (new)
ビットレート:2500 Kbps → 6000 Kbps
キーフレーム間隔(秒,0=自動):0 → 2
※ビットレートは回線速度(Upload)が低い場合には設定を下げてください。

④左タブの映像をクリック。
出力スケーリング(解像度):1280×720 → 1920×1080
縮小フィルタ:バイキュービック(先鋭化スケーリング、16のサンプル) →
ランチョス(先鋭化スケーリング、36のサンプル)
FPS 共通値:30 → 60

⑤左タブの配信、アカウント接続(推奨)の順にクリック。

⑥Twitchのユーザー名とパスワードを入力後ログインをクリックします。

⑦Twitchに登録したメールアドレス宛に6桁のコードが届くのでそれを入力します。

⑧許可をクリックします。

⑨無事、認証が済んだら適用をクリックします。
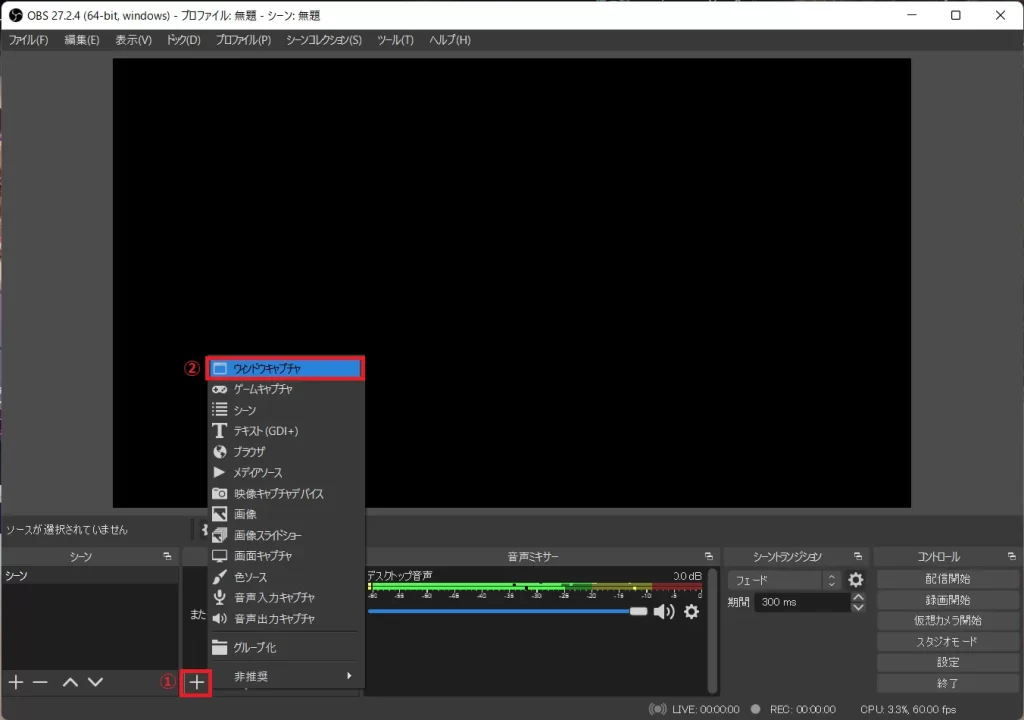
⑩次にソースを追加します。
※ソース追加前にゲームを起動させておきます。今回はLOLをソース画面に映します。
+マーク、ウインドウキャプチャの順にクリックします。

⑪ソース名をLOLにしてOKをクリックします。

⑫プロパティ設定。
ウィンドウ:League of Legends(TM)Client
キャプチャ方法:自動 → Windows 10 (1903以降)にしてOKをクリックします。
以上でOBSの設定は終了です。
OBS配信編(Twitch)

実際にTwitchで配信してみます。
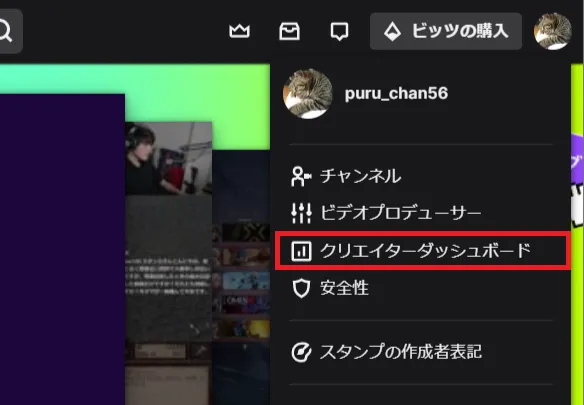
①Twitchのサイトからクリエイターダッシュボードをクリックします。
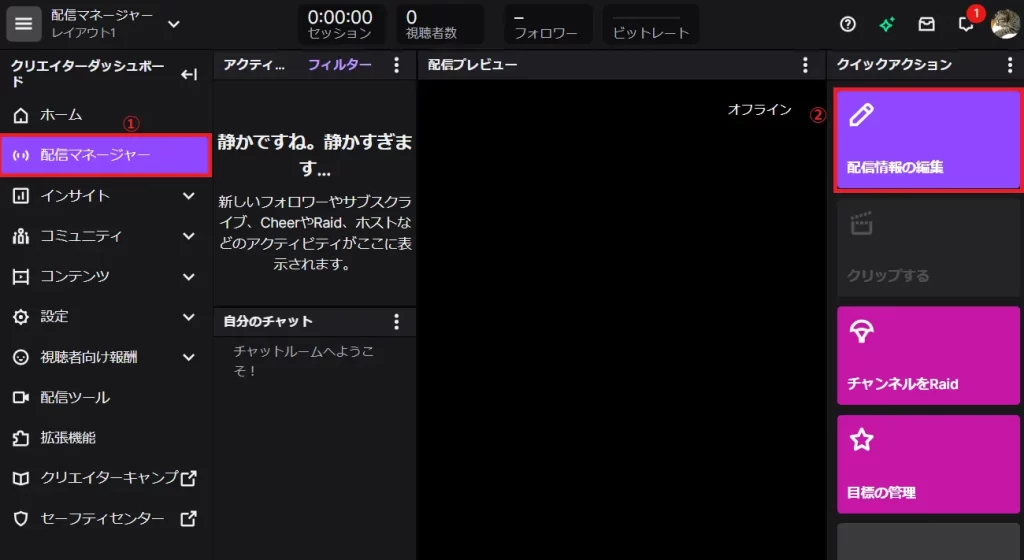
②次に左タブの配信マネージャー、配信情報の編集の順にクリックします。
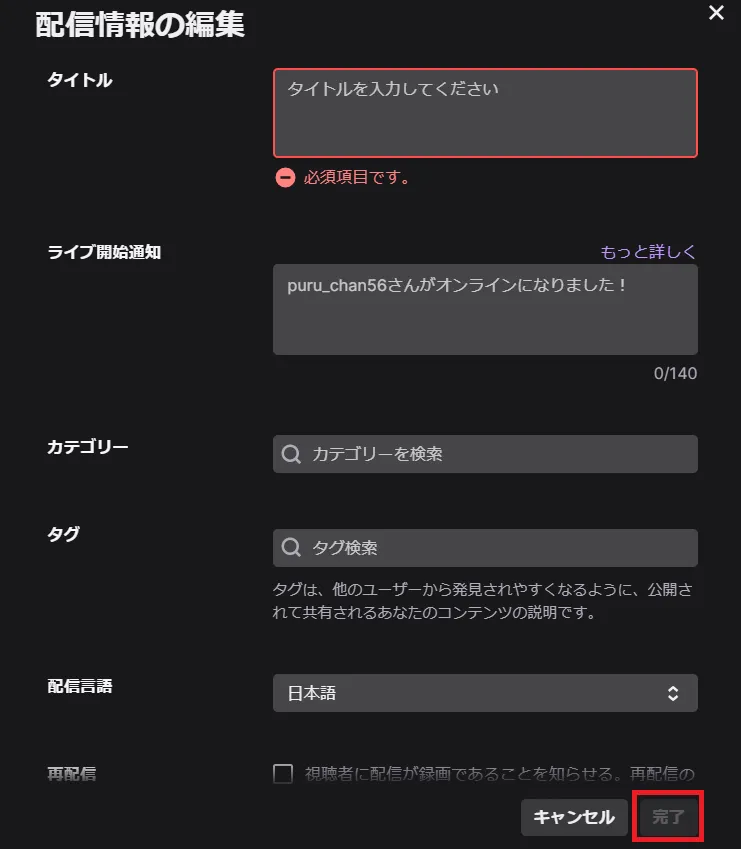
③タイトル、カテゴリー、タグなど入力し終えたら完了をクリックします。

④OBS側で配信開始をクリックするとTwitchで配信が始まります。
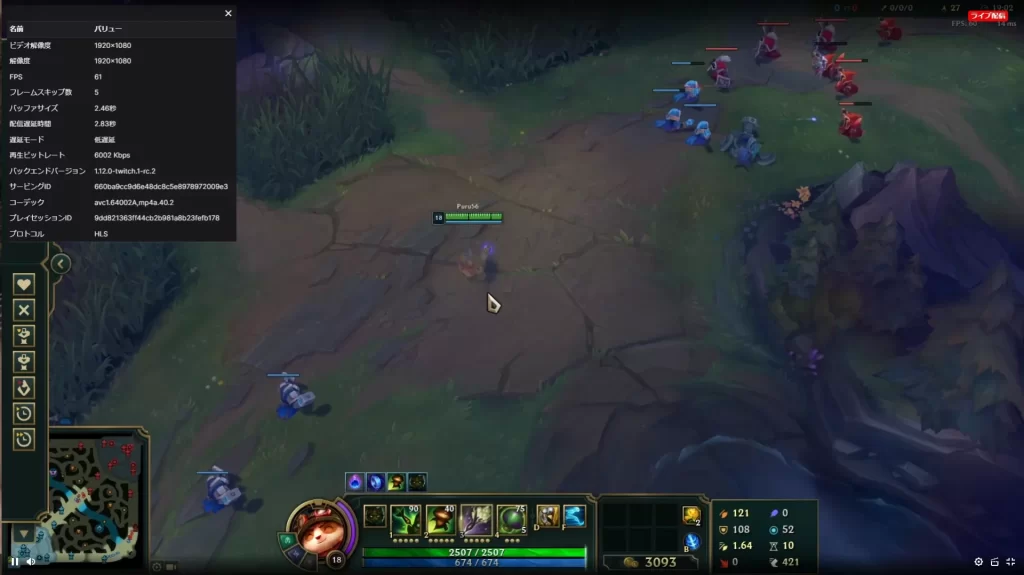
1時間配信してみましたが途中でOBSが落ちたり、ノイズが入ることもありませんでした。また、ビットレートも安定して6000kbpsと他の有名ストリーマーと遜色なく高画質で配信できました。
まとめ
以上、Windows11でも問題なくOBS Studioは動作することが確認できました。Wi-Fi環境でしたが再生ビットレートは6000kbpsと安定しており通信が途切れたりすることはありませんでした。
OBS StudioがWindows11で起動するか不安の方は参考にしてみてください。